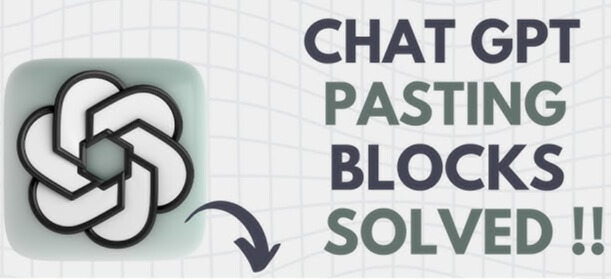ChatGPT has emerged as the go-to resource for intelligent responses on a wide range of subjects. Since its launch in 2022, ChatGPT has shown its value whether you’re composing presentations, letters, content drafts, or forms.
According to the latest available data, ChatGPT currently has around 180.5 million users. The website generated 1.7 billion visits in October 2023. And according to OpenAI chief Sam Altman, 100 million weekly users flock to ChatGPT.
Users do, however, occasionally experience a headache when copying and pasting text from ChatGPT to their documents because of the ugly grey backdrop that occasionally appears. We’ve created a helpful guide on “How to Get Rid of The Grey Background From ChatGPT” to help you solve this issue. In this post, we’ll guide you through a few easy procedures to make sure that text transfers smoothly and that your papers continue to look great when using ChatGPT. Together, we can simplify your ChatGPT experience even further!
How to Get Rid of The Grey Background From ChatGPT Without Lossing the Background!
There are mainly 4 ways to get rid of the grey background from ChatGPT without loosing background.
Option 1: Google Docs – The Easiest Way
- Step 1: Open Google Docs
Start by creating a new document in Google Docs or open an existing one.
- Step 2: Set Markdown Preferences
Go to Tools, select Preferences, and check “Automatically detect markdown” to help Google Docs understand formatting like lists and links.
- Step 3: Paste ChatGPT Text
Paste the text generated by ChatGPT into your Google Docs document.
- Step 4: Remove Grey Background
Highlight the text, go to Format, choose Paragraph styles, then Borders and Shading. Click “Reset” and then “Apply” to wave goodbye to that grey background.
This method ensures a clean transfer without any unwanted visual baggage. Plus, you can use Google Docs as a handy intermediate step before moving your text elsewhere.
Option 2: DIY Background Removal For Techies
- Step 1: Open Developer Tools
Right-click (or Control-click on Mac) on the ChatGPT text and choose “Inspect.” Alternatively, use browser shortcuts (F12 or Ctrl+Shift+I on Windows/Linux, Cmd+Opt+I on Mac).
- Step 2: Find HTML Element
Look for the HTML element corresponding to the ChatGPT text in the Developer Tools panel.
- Step 3: Identify Grey Background CSS Class
Find the CSS class starting with “bg-” that’s causing the grey background.
- Step 4: Edit CSS Class
Double-click on the class, delete the part responsible for the background (e.g., bg-gray-50), and save changes.
- Step 5: Copy the Modified Text
Now, with the grey background out of the picture, copy your ChatGPT text as usual.
While this method might seem a bit technical, it gives you fine control over what you’re copying. Once you get the hang of it, it becomes a quick and straightforward process.
Option 3: Simple Alternatives to Choose Your Style!
Text Sanitizer Tools
Explore online tools that let you paste your text and selectively remove unwanted formatting. These tools often provide granular control over what stays and what goes.
Built-in “Remove Formatting” in Gmail
If you’re using Gmail, paste your text, highlight the grey-background portion, and use the “Remove Formatting” option (look for the ‘T’ icon). It wipes out all formatting, so be ready to manually add back bold, italics, etc.
Overall, whether you prefer the simplicity of Google Docs, a bit of DIY with Developer Tools, or alternative methods like text sanitizers and Gmail’s feature, each approach has its perks. Choose the one that feels right for your comfort level and the specific demands of where you plan to use your copied text.
Changing ChatGPT’s Background – Your Way!
If you want to add a personal touch to your ChatGPT experience by changing the background, it’s as easy as pie! Just follow these simple steps:
- Step 1: Open ChatGPT
Get started by opening up ChatGPT.
- Step 2: Click “Customize”
Look for the “Customize” button – it’s your ticket to making things look just the way you want.
- Step 3: Pick a New Background Theme
Click on the button, and a world of background options will unfold before you. Choose the one that tickles your fancy!
- Step 4: Save Your Changes
Once you’ve found the perfect background theme, make it official by hitting the “Save” button.
You can add a dash of personality to your ChatGPT. Now, every conversation is not only insightful but also in a setting that suits your style.
Few More Ways to Change the Background Color in ChatGPT
The default grey background in ChatGPT can be distracting. Fortunately, there are ways to change it to a color you prefer! Here are three main methods you can use:
Using inline CSS (HTML):
- This method works if you’re using ChatGPT on a web page.
- Add the following code to your HTML, replacing #FF0000 with your desired color code:
HTML
<div style=”background-color: #FF0000;”>
</div>
Using External CSS (HTML):
- This method involves creating a separate CSS file and applying it to the ChatGPT element.
- Define a CSS class in your stylesheet with the desired background color.
- In your HTML, add the class name to the element containing ChatGPT.
Using JavaScript (Web Applications)
- This method is for changing the background dynamically in web applications.
- Here’s an example using jQuery:
JavaScript
$(“#chat-container”).css(“background-color”, “#FF0000”);
Which method should I use?
Choose the method that best suits your situation:
- Inline CSS: Simple and quick for basic changes.
- External CSS: More flexible for complex websites.
- JavaScript: Useful for dynamic background changes.
Remember
- Replace #FF0000 with your preferred color code in all examples.
- These methods require some technical knowledge. If you’re unsure, seek help from a web developer.
Questions About Removing Grey Background in ChatGPT
- What makes the background grey in ChatGPT?
The grey background might happen because of saved data, how your browser is set up, or issues with the platform.
- Do I have to be tech-savvy to fix it?
Not at all! These methods are designed for everyone and don’t require any special technical skills.
- Do different browsers cause the grey background?
Yes, the grey background issue can change based on the browser you’re using.
- How long does it take to get rid of the grey background?
The time it takes to fix the grey background depends on the method you choose and how tricky the problem is.
Conclusion
Saying goodbye to the grey background in ChatGPT is as easy as following the steps outlined in “How to Get Rid of The Grey Background From ChatGPT?” This simple process allows users to enjoy a cleaner and more personalized experience. Whether you prefer the straightforward method with Google Docs or want to explore other user-friendly options, you now have the tools to make your ChatGPT interactions more visually pleasing. So, get ready to bid farewell to the grey and welcome a smoother ChatGPT experience!
Also, for other cool tricks check out “How to Use ChatGPT“